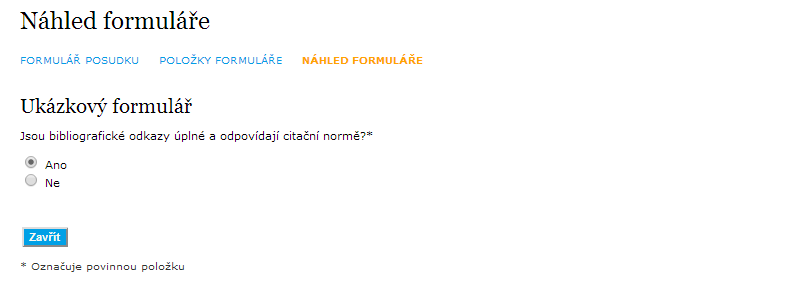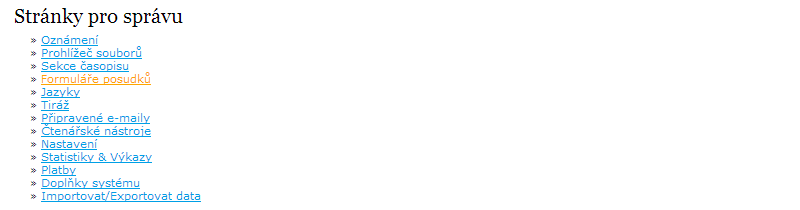
V následujícím tutoriálu si ukážeme, jak připravit formulář posudku pro recenzenty. (O přidělování již vytvořeného posudku recenzentům více v návodu zde.)
Zjednodušeně řečeno, celý proces se skládá ze dvou hlavních fází. V první fázi vytvoříme formulář (prázdný), v druhém kroku do již vytvořeného formuláře vkládáme obsah prostřednictvím položek různého typu (např. jednořádkové textové pole, zaškrtávací políčka atp.).
Vytváření formulářů posudků má na starost Manažer časopisu. Přihlásíme se tedy pod touto rolí a v menu Stránky pro správu na domovské stránce manažera časopisu klikneme na odkaz Formuláře posudků.
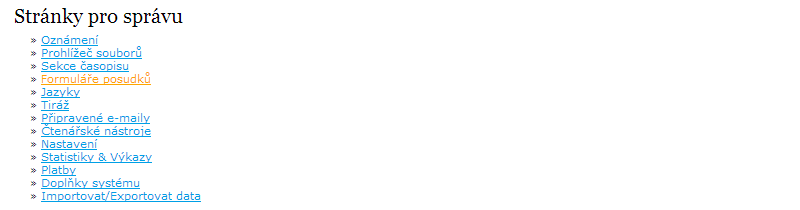
Zobrazí se nám (zatím) prázdná tabulka – zde se bude zobrazovat přehled všech doposud vytvořených formulářů.
Klikneme tedy na Vytvořit formulář posudku.

Jako první vybereme jazyk formuláře. Pokud bude formulář jednojazyčný v češtině, není potřeba nic měnit, ani nic dodatečného dělat. Pokud si přejeme mít formulář dvoj(či více)jazyčný, je třeba se přepnout do odpovídajícího jazykového prostředí a vše vyplnit znovu, ale již v jiném jazyce. To znamená, že pokud budeme chtít mít formulář trojjazyčný, všechny příslušné texty budeme muset vypsat 3x dohromady, tj. zvlášť pro každé jazykové prostředí.
Dále zvolíme název posudku (povinné) a případně můžeme doplnit i dodatečné informace pro recenzenty (kolonka "Popis a instrukce"), které se zobrazí na začátku daného formuláře.
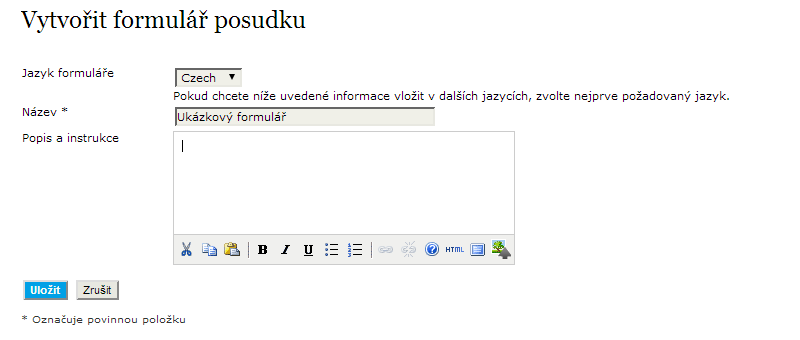
Až vyplníme vše potřebné, klikneme na a systém nás přesměruje zpátky na hlavní stránku pro posudky, kde už teď ovšem bude zobrazený i náš právě vytvořený formulář.
Než se však pustíme do vytváření obsahu daného formuláře (doposud máme jen jeho "formu", do které zbývá vložit obsah), prohlédneme si blížeji tabulku a jí přidružené ovládací prvky.
V tabulce ve sloupečku úplně nalevo se vypisuje název formuláře. Následující dva sloupečky jsou vyhrazeny pro dvě počítadla použití daného formuláře: číslo ve sloupečku V recenzi indikuje kolik recenzních řízení momentálně probíhá s daným formulářem. Číslo ve sloupci Dokončeno zase vyjadřuje, kolik recenzních řízení již bylo dokončeno s daným formulářem. V posledním sloupci Akce máme základní výběr operací:
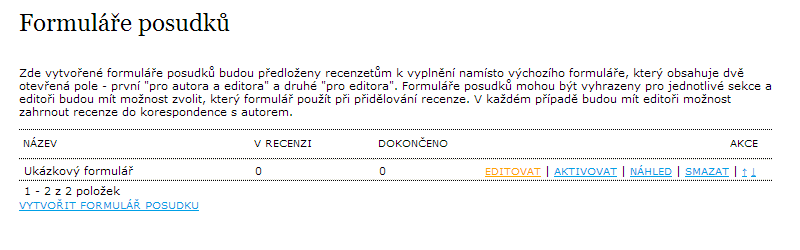
V případě, že aktivujeme formulář, změní se nabídka možných akcí:
Klikneme tedy na prostřední možnost, tj. Položky formuláře, a pustíme se do tvorby obsahu.
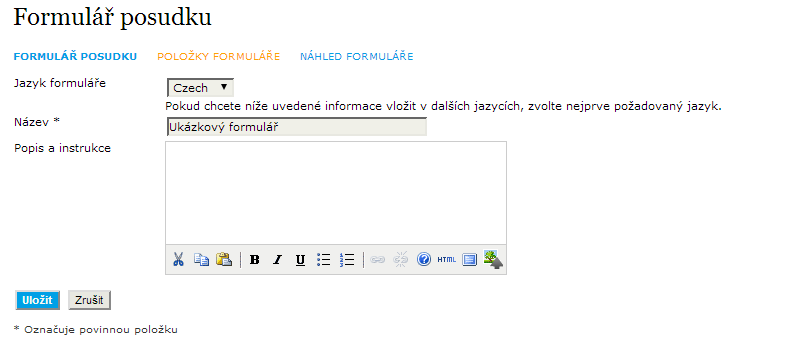
Zobrazí se nám prázdná tabulka s komentářem "Nebyly vytvořeny žádné položky formuláře." (zde se bude generovat přehled obsahu daného formuláře, podobně jako tomu bylo s tabulkou pro přehled formulářů výše) a odkaz Vytvořit novou položku, na který klikneme.
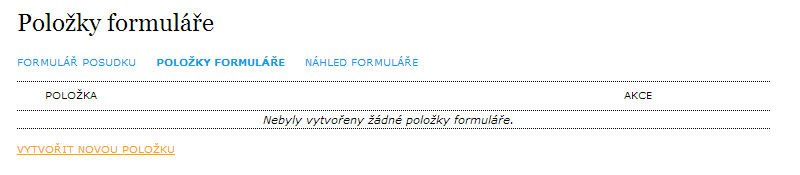
Opět máme na výběr možné jazykové prostředí. (Pamatujte, že pro každé nové jazykové prostředí je třeba odpovídající textová pole náležitě pozměnit, tj. přeložit.)
Textové pole nazvané Položka (povinné) specifikuje zadání (to se bude měnit vzhledem ke zvolenému typu položky, viz níže), resp. název položky.
Dále máme možnost zvolit, zda bude tato položka (otázka) pro recenzenta povinná a případně, zda má být její obsah, resp. odpověď recenzenta, přístupná i Autorovi recenzovaného článku.
Typ položky určuje druh otázky na recenzenta, resp. způsob jejího zodpovězení. Celkem je na výběr ze šesti možností.
Při zvolení typu, který nabízí výběr z více předdefinovaných odpovědí, tj. typy 4, 5 a 6, je třeba ručně přidat jednotlivé možnosti prostřednictvím tlačítka . Pak stačí jen vypsat požadované možnosti do kolonek Výběr a případně změnit jejich pořadí změnou číselné hodnoty v kolonkách Seřadit (tj. 1 = první možnost atd.).
Na obrázku níže je na úkazku vytvořena položka (povinná - všimněte si zatrhnutí odpovídajícího čtverečku) s otázkou "Jsou bibliografické odkazy úplné a odpovídají citační normě?" a dvěma možnými odpověďmi (typ Přepínač): buď Ano, nebo Ne.
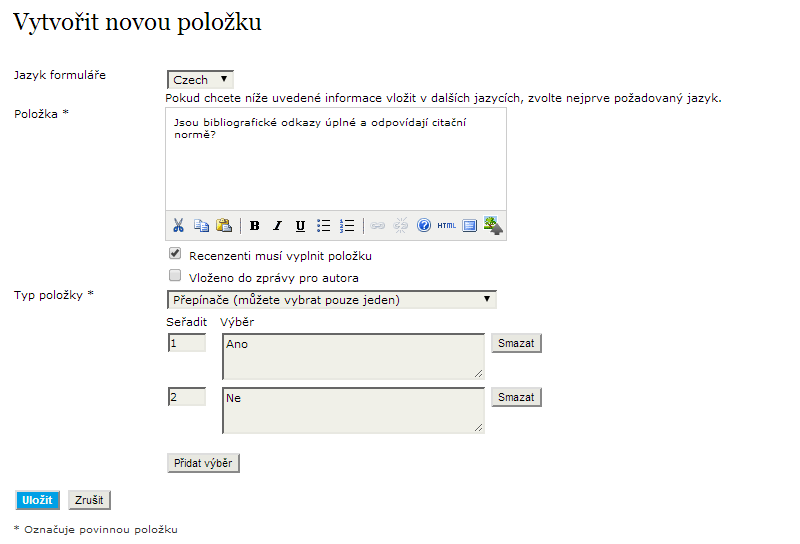
Poté, co vytvoříme jednu celou položku, klikneme na .
Opět se vrátíme na stránku s (dříve prázdnou) tabulkou, která už tentokrát bude ale obsahovat námi zrovna vytvořenou položku. Odsud ji můžeme upravit (viz výše), smazat nebo změnit její pořadí ve formuláři.
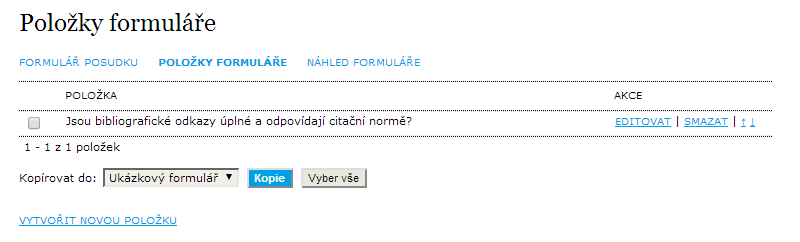
Zcela analogicky pak postupujeme při tvorbě dalších položek přes odkaz Vytvořit novou položku.
Rovněž se nám objevila na výběr i nová akce, a to Kopírovat do. Tato funkce slouží ke sdílení již vytvořených položek mezi různými formuláři. Jinými slovy, pokud jsme vytvořili nějakou položku, kterou bychom rádi využili ve více než jednom formuláři, stačí ji vybrat "zakliknutím" čtverečku vpravo od jména dané položky, případně pomocí tlačítka , chceme-li překopírovat všechny položky. Z rozbalovacího menu pak vybereme cílový formulář, kam chceme vybrané položky nahrát, a potvrdíme kliknutím na tlačítko .
Na závěr můžeme kliknout na Náhled formuláře a prohlédnout si, jak se otázka bude zobrazovat Recenzentovi.